在这个高度互联的时代,我们越来越依赖互联网来实现工作和生活的各种需求。然而,随着一些省份逐步收回家庭用户的公网IPv4地址(目前国内大部分地方都是多个用户共用一个公网IPv4地址),我们无法直接通过公网访问家里的设备和服务,这给我们带来了一定的困扰。但是别担心,内网穿透技术就是解决这个问题的绝佳方案。
在本教程中,我们将介绍一款名为NPS的轻量级内网穿透工具,它不仅支持多平台,包括X86、ARM和MIPS,而且还提供了便捷的WEB管理界面,使得搭建和配置内网穿透服务器变得简单而直观。
内网穿透简介
内网穿透是一种将内部网络的服务暴露到公网的技术,使得外部用户可以通过互联网访问内部网络中的服务。它允许在没有公网 IP 地址或端口转发的情况下,通过一个中间代理服务器将内部网络的服务暴露给外部用户。
内网穿透通常用于以下场景:
- 远程访问:当内部网络中的设备需要被外部用户远程访问时,可以使用内网穿透技术。例如,通过内网穿透可以将家庭网络中的个人电脑、NAS(网络附加存储)等设备暴露给外部用户,实现远程访问和控制。
- 远程办公:在企业中,员工可能需要从外部网络访问内部网络中的办公应用、文件共享等资源。内网穿透可以提供一种安全的方式,让员工能够远程访问这些资源,实现远程办公。
- 数据备份和同步:内网穿透可以用于将内部网络中的文件、数据库等数据备份到外部云存储服务或同步到其他设备。这样即使内部网络出现故障,数据仍然可以从外部网络进行恢复和同步。
- 搭建网站和应用程序:内网穿透可以用于将内部网络中的网站、应用程序等服务暴露给外部用户。通过内网穿透,开发者可以在本地搭建并测试自己的网站或应用程序,而无需购买公网 IP 地址或使用其他复杂的端口转发设置。
常见的内网穿透工具包括 ngrok、frp、nps 等。这些工具提供了简单易用的界面和配置选项,可以帮助用户快速搭建内网穿透环境。然而,需要注意的是,在使用内网穿透技术时,安全性是非常重要的考虑因素,应该采取适当的安全措施来保护内部网络的安全。
NPS介绍
nps是一款轻量级、高性能、功能强大的内网穿透代理服务器。目前支持TCP、UDP流量转发,可支持任何tcp、udp上层协议(访问内网网站、本地支付接口调试、ssh访问、远程桌面,内网dns解析、游戏私服、我的世界服务器 等等……),此外还支持内网http代理、内网socks5代理、p2p等,同时支持snappy压缩、站点保护、加密传输、多路复用、header修改等。支持web图形化管理,集成多用户模式。
案例:
- 做微信公众号开发、小程序开发等—-> 域名代理模式
- 想在外网通过ssh连接内网的机器,做云服务器到内网服务器端口的映射,—-> tcp代理模式
- 在非内网环境下使用内网dns,或者需要通过udp访问内网机器等—-> udp代理模式
- 在外网使用HTTP代理访问内网站点—-> http代理模式
- 搭建一个内网穿透ss,在外网如同使用内网vpn一样访问内网资源或者设备—-> socks5代理模式
特点
- 协议支持全面,兼容几乎所有常用协议,例如tcp、udp、http(s)、socks5、p2p、http代理…
- 全平台兼容(linux、windows、macos、群辉等),支持一键安装为系统服务
- 控制全面,同时支持服务端和客户端控制
- https集成,支持将后端代理和web服务转成https,同时支持多证书
- 操作简单,只需简单的配置即可在web ui上完成其余操作
- 展示信息全面,流量、系统信息、即时带宽、客户端版本等
- 扩展功能强大,该有的都有了(缓存、压缩、加密、流量限制、带宽限制、端口复用等等)
- 域名解析具备自定义header、404页面配置、host修改、站点保护、URL路由、泛解析等功能
- 服务端支持多用户和用户注册功能
准备
首先需要一台云服务器,要有公网IP的,推荐雨云的:
雨云优惠注册地址:https://www.rainyun.com/freehost_
优惠码:freehost
使用优惠码注册后绑定微信可获得5折优惠券
注册完账号后进到雨云控制台,云服务器入口可以在后台的 总览 和 云产品 部分找到:
点击购买云服务器,接着选择服务器区域,国内用户建议选择内地机房,因为延迟低,比如宿迁和十堰,其中推荐十堰,因为IP便宜,如果预算充足选择宿迁更好。
配置选择2核2G一般够用了。
系统选择Debian12,预安装APP选择Docker环境(选了这个可以跳过下面安装Docker的步奏)。如果所选区域没有Debian12就选择Debian11,如果没有预安装Docker就需要执行下面教程安装Docker那步。
都选好后就可以点击立即购买了,也可以选择1元试用1天。
购买后即可在我的云服务器这里看到你买的云服务器,点击管理。
接着就可以看到云服务器的信息了,在这里重装/切换系统,可以升级配置。
连接服务器
下载安装并打开ssh客户端软件,ssh客户端软件推荐putty或mobaxterm。
我这里用mobaxterm,在SSH客户端中输入你的服务器的IP地址(雨云控制台获取),还有SSH端口(一般默认是22),然后点击好的或者打开。
然后输入账号并按回车,账号一般默认为root,接着输入密码并按回车确定,输入密码时不会显示出来。
温馨提示:在SSH终端中按住鼠标左键选择文字,然后松开鼠标,再在空白处单击一下,这样就把选中的文字复制了;在SSH终端单击右键即为粘贴。
安装Docker
如果选择了预安装Docker环境就直接跳过安装这一步,直接Docker换国内源那一步。
在ssh终端,输入下面的指令。
用apt包管理器来安装:
# 安装docker,如果遇到问是否继续的就输入y来确定
apt install docker.io
# 设置docker开机自启和启动docker
systemctl enable docker && systemctl start docker
# 检查是否安装成功,若安装成功会显示 Docker version x.x.x
docker -v
若没安装成功就试试下面的安装脚本:
# 安装docker
curl -sSL https://get.daocloud.io/docker | sh
# 设置docker开机自启和启动docker
systemctl enable docker && systemctl start docker
# 检查是否安装成功,若安装成功会显示 Docker version x.x.x
docker -v
如果还是不行就尝试下面链接的手动安装教程吧
docker手动安装教程:https://www.runoob.com/docker/ubuntu-docker-install.html
Docker换国内源
# 创建或修改 /etc/docker/daemon.json 文件
apt install nano && nano /etc/docker/daemon.json
# 然后输入下面内容:(输入完后按Ctrl+O,然后回车保存,接着按Ctrl+X退出编辑器)
{
"registry-mirrors": ["https://docker.nju.edu.cn"]
}
# 重启docker服务
systemctl restart docker.service
搭建NPS服务端
安装NPS服务端:
# 创建 /opt/nps 目录存放配置文件
mkdir /opt/nps
# 安装wget并且下载配置文件
apt install -y wget && wget https://cn-sy1.rains3.com/rainyun-assets/Pic/2023/11/conf_1b8df8f61551218f81065d9b20288371.zip
# 解压配置文件到 /opt/nps 目录
apt install unzip && unzip conf_1b8df8f61551218f81065d9b20288371.zip -d /opt/nps
# 拉取 yisier1/nps 镜像
docker pull yisier1/nps
# 运行 nps 容器,配置文件夹 conf 在 /opt/nps/conf 目录下
docker run -d --name=nps --restart=always --net=host -v /opt/nps/conf:/conf yisier1/nps
# 查看日志
docker logs nps
安装完后在浏览器打开:http://你服务器IP:8080
使用用户名和密码登陆(默认admin/123,正式使用一定要更改,修改/opt/nps/conf/nps.conf配置文件中的web_password)
修改密码:
# 安装nano编辑器,编辑nps.conf文件
apt install nano && nano /opt/nps/conf/nps.conf
# 找到web_password这一项,修改密码,修改完后按Ctrl+O,然后回车保存,接着按Ctrl+X退出编辑器
# 建议将public_vkey设置为空
# 修改完后重启NPS容器
docker restart nps
服务端配置文件解析:
| 名称 | 含义 |
|---|---|
| web_port | web管理端口 |
| web_password | web界面管理密码 |
| web_username | web界面管理账号 |
| web_base_url | web管理主路径,用于将web管理置于代理子路径后面 |
| bridge_port | 服务端客户端通信端口 |
| https_proxy_port | 域名代理https代理监听端口 |
| http_proxy_port | 域名代理http代理监听端口 |
| auth_key | web api密钥 |
| bridge_type | 客户端与服务端连接方式kcp或tcp |
| public_vkey | 客户端以配置文件模式启动时的密钥,设置为空表示关闭客户端配置文件连接模式 |
| ip_limit | 是否限制ip访问,true或false或忽略 |
| flow_store_interval | 服务端流量数据持久化间隔,单位分钟,忽略表示不持久化 |
| log_level | 日志输出级别 |
| auth_crypt_key | 获取服务端authKey时的aes加密密钥,16位 |
| p2p_ip | 服务端Ip,使用p2p模式必填 |
| p2p_port | p2p模式开启的udp端口 |
| pprof_ip | debug pprof 服务端ip |
| pprof_port | debug pprof 端口 |
| disconnect_timeout | 客户端连接超时,单位 5s,默认值 60,即 300s = 5mins |
客户端安装使用
首先登陆进来NPS服务端的WEB管理页面,找到【客户端】,点击【新增】。
备注这里就根据需要写,其他的看着来就行。最后点击【新增】
刷新一下就能看到我们添加的客户端了,目前是处于离线状态。左边有一个小加号,点击可以展开。下面的客户端命令我们一会要用。下面是各种客户端安装方法,选一种适合的就行。
Windows
首先下载Windows版的客户端:
github下载地址:https://url.zeruns.tech/ZCJhf
雨云ROS下载地址:https://cn-sy1.rains3.com/rainyun-assets/Pic/2023/11/windows_amd64_client.tar.gz
我在需要运行NPS客户端的Windows设备的C盘根目录下建立一个名字叫【npc】的目录,将刚才下载的NPS客户端的文件解压后放到里面。这里注意,我们只要【npc.exe】文件即可。
然后以管理员身份运行命令提示符,输入 cd /npc 跳转到npc目录下,输入以下命令:
npc.exe install 客户端命令(记得不要复制./npc 只要后边的)
这样我们的npc就添加到系统服务里了,再找到 控制面板 – 管理工具 – 服务 里找到【nps内网穿透客户端】,找到【恢复】选项卡,按照下图中设置即可。设置完成后就可以启动服务了。
这样客户端就连接到了NPS的服务端了
Linux Docker
首先需要安装Docker,安装教程看上面。
Docker方式是支持多平台的,x86、ARM都可以,NAS用户可以通过这个方法安装客户端,一般NAS系统都支持docker。
安装NPS客户端NPC:
# 拉取 yisier1/npc 镜像
docker pull yisier1/npc
# 运行 npc 容器,按提示改好命令,如下图所示
docker run -d --name=npc --restart=always --net=host yisier1/npc -server=<ip:port> -vkey=<web界面中显示的密钥> <以及一些其他参数>
# 查看日志
docker logs npc
这样NPS客户端就算安装完成了
Linux 安装包方式
如果需要安装在ARM或MIPS架构上,到这复制对应版本的下载链接替换下面的链接:https://url.zeruns.tech/ZCJhf
# 安装wget并且下载NPC服务端并重命名为 npc.tar.gz ,可根据自己系统将apt替换为yum或其他
apt install -y wget && wget --no-check-certificate -O npc.tar.gz https://github.com/yisier/nps/releases/download/v0.26.16.1/linux_arm64_client.tar.gz
# 创建一个名为npc的目录并且解压NPC服务端文件到此目录下,并且进入到npc这个目录下
mkdir /opt/npc && tar -zxvf npc.tar.gz -C /opt/npc && cd /opt/npc
# 安装NPC并启动,按提示改好命令,如下图所示
./npc install -server=<ip:port> -vkey=<web界面中显示的密钥> <以及一些其他参数>
# 启动NPC
sudo npc start
这样NPS客户端就算安装完成了
建立内网穿透隧道
按照上面的方法安装好客户端后就可以新建内网穿透隧道了,我这里以Windows的远程桌面服务为例,需要将TCP 3389端口映射出去,所以新建一个TCP隧道,你们根据自己实际需要选择TCP还是UDP。
客户端ID填写你上面添加的客户端的ID,服务端端口填写想映射到服务器的哪个端口,目标IP端口填写你客户端想要映射的端口,IP填127.0.0.1表示本机,也可以填局域网内的其他设备的IP,可将局域网内的其他设备端口映射出去,我这里就填了本机的3389端口,填好后点击新增就行。
接着你就可以通过这个服务器的这个端口访问到你内网的机器
原贴地址:https://blog.zeruns.tech/archives/741.html
感谢您的来访,获取更多精彩文章请收藏本站。




![图片[1] - 服务器搭建内网穿透服务器教程,NPS搭建和使用教程 - 奋斗资源网](https://tc.zeruns.tech/images/2023/11/15/20231114220844_97e4c0aea639203fa5970e521bb9aa14.png)
![图片[2] - 服务器搭建内网穿透服务器教程,NPS搭建和使用教程 - 奋斗资源网](https://tc.zeruns.tech/images/2023/11/15/20231114222311_811e2ff33e8d5b7e5955ba32d1082667.png)
![图片[3] - 服务器搭建内网穿透服务器教程,NPS搭建和使用教程 - 奋斗资源网](https://tc.zeruns.tech/images/2023/11/15/image-20231114222533312_7868bb8cec0bc5bd5fdc641c09d4d161.png)
![图片[4] - 服务器搭建内网穿透服务器教程,NPS搭建和使用教程 - 奋斗资源网](https://tc.zeruns.tech/images/2023/11/15/image-20231114222751234_bc7fbc8bad1f3670433baac7f736bf96.png)
![图片[5] - 服务器搭建内网穿透服务器教程,NPS搭建和使用教程 - 奋斗资源网](https://tc.zeruns.tech/images/2023/11/15/image-20231114223339447_3927b766ebead0835bf0a3ce47481bbe.png)
![图片[6] - 服务器搭建内网穿透服务器教程,NPS搭建和使用教程 - 奋斗资源网](https://tc.zeruns.tech/images/2023/11/15/image-20231114223526703_50554c5331f7143f1601e71870821136.png)
![图片[7] - 服务器搭建内网穿透服务器教程,NPS搭建和使用教程 - 奋斗资源网](https://tc.zeruns.tech/images/2023/11/15/image-20231114230151729_35725a0d39fe81dec3a06f6df7556770.png)
![图片[8] - 服务器搭建内网穿透服务器教程,NPS搭建和使用教程 - 奋斗资源网](https://tc.zeruns.tech/images/2023/11/15/image-20231114230247490_7a4601d09764193903a7dd65a83a7e3a.png)
![图片[9] - 服务器搭建内网穿透服务器教程,NPS搭建和使用教程 - 奋斗资源网](https://tc.zeruns.tech/images/2023/11/15/20231104145335_3c4bd30bd3b0584594259e1b41067dfc.png)
![图片[10] - 服务器搭建内网穿透服务器教程,NPS搭建和使用教程 - 奋斗资源网](https://tc.zeruns.tech/images/2023/11/15/20231104145422_db9ba3a39bae45cea80760eed7cfaaa6.png)
![图片[11] - 服务器搭建内网穿透服务器教程,NPS搭建和使用教程 - 奋斗资源网](https://tc.zeruns.tech/images/2023/11/15/image-20231115000816788_0b16874072311c516e48574da55c28d8.png)
![图片[12] - 服务器搭建内网穿透服务器教程,NPS搭建和使用教程 - 奋斗资源网](https://tc.zeruns.tech/images/2023/11/15/image-20231115000941365_43a275b1bb26eb2431680934fe97d3ab.png)
![图片[13] - 服务器搭建内网穿透服务器教程,NPS搭建和使用教程 - 奋斗资源网](https://tc.zeruns.tech/images/2023/11/15/image-20231115001235356_8a59bdc4dbeac28fd94659acbccb782a.png)
![图片[14] - 服务器搭建内网穿透服务器教程,NPS搭建和使用教程 - 奋斗资源网](https://tc.zeruns.tech/images/2023/11/15/image-20231115001439355_46bb556c956eb19f8f24041f27705914.png)
![图片[15] - 服务器搭建内网穿透服务器教程,NPS搭建和使用教程 - 奋斗资源网](https://tc.zeruns.tech/images/2023/11/15/image-20231115001707046_f594c78a2c3ab126c6a29ad133c6ad0a.png)
![图片[16] - 服务器搭建内网穿透服务器教程,NPS搭建和使用教程 - 奋斗资源网](https://tc.zeruns.tech/images/2023/11/15/image-20231115001805628_744438ab41dba88e7414d8c4d3de869a.png)
![图片[17] - 服务器搭建内网穿透服务器教程,NPS搭建和使用教程 - 奋斗资源网](https://tc.zeruns.tech/images/2023/11/15/image-20231115002039348_2fe8000fcbf3365beaa669c4d947929f.png)
![图片[18] - 服务器搭建内网穿透服务器教程,NPS搭建和使用教程 - 奋斗资源网](https://tc.zeruns.tech/images/2023/11/15/image-20231115003815434_c2ce2f782ade151becbd71052ad05425.png)
![图片[19] - 服务器搭建内网穿透服务器教程,NPS搭建和使用教程 - 奋斗资源网](https://tc.zeruns.tech/images/2023/11/15/image-20231115003948001_4b9939acbddec1a252587523bdb1f09d.png)
![图片[20] - 服务器搭建内网穿透服务器教程,NPS搭建和使用教程 - 奋斗资源网](https://tc.zeruns.tech/images/2023/11/15/image-20231115004042765_e29944816b44564eb0089c083db6c6c7.png)
![图片[21] - 服务器搭建内网穿透服务器教程,NPS搭建和使用教程 - 奋斗资源网](https://tc.zeruns.tech/images/2023/11/15/image-20231115005306527_d58a83cb64e7dcf36c967e5a205e7287.png)
![图片[22] - 服务器搭建内网穿透服务器教程,NPS搭建和使用教程 - 奋斗资源网](https://tc.zeruns.tech/images/2023/11/15/image-20231115005320429_bef18f39ddc4313659fb1b65f1d7da57.png)
![图片[23] - 服务器搭建内网穿透服务器教程,NPS搭建和使用教程 - 奋斗资源网](https://tc.zeruns.tech/images/2023/11/15/image-20231115005727908_fba14e328216ac4e35c2046782b413c6.png)
![图片[24] - 服务器搭建内网穿透服务器教程,NPS搭建和使用教程 - 奋斗资源网](https://tc.zeruns.tech/images/2023/11/15/image-20231115005859406_86201521bfe472764338524edfbf0847.png)
![图片[25] - 服务器搭建内网穿透服务器教程,NPS搭建和使用教程 - 奋斗资源网](https://tc.zeruns.tech/images/2023/11/15/image-20231115010037963_d9a49899a00f24c3d1fede3b0a30c7e4.png)
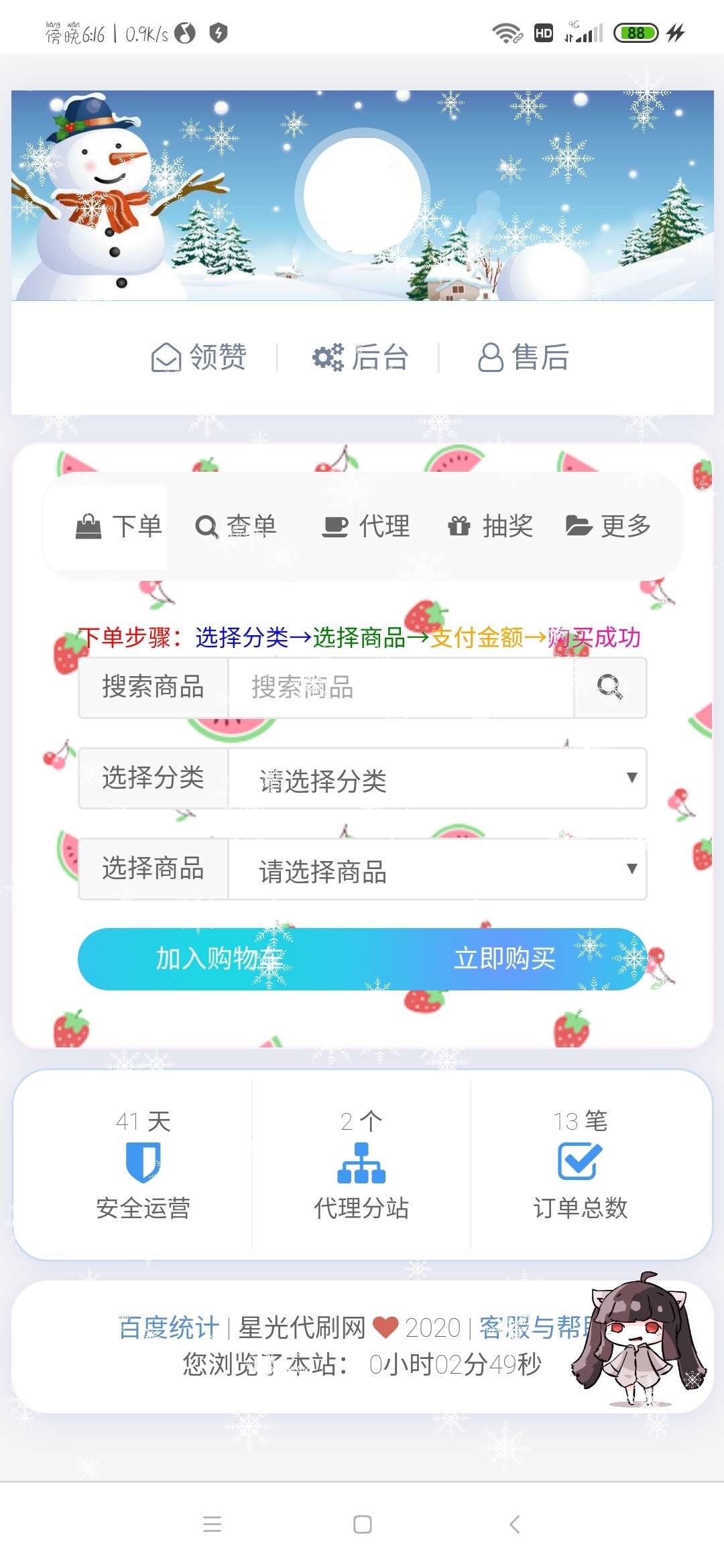
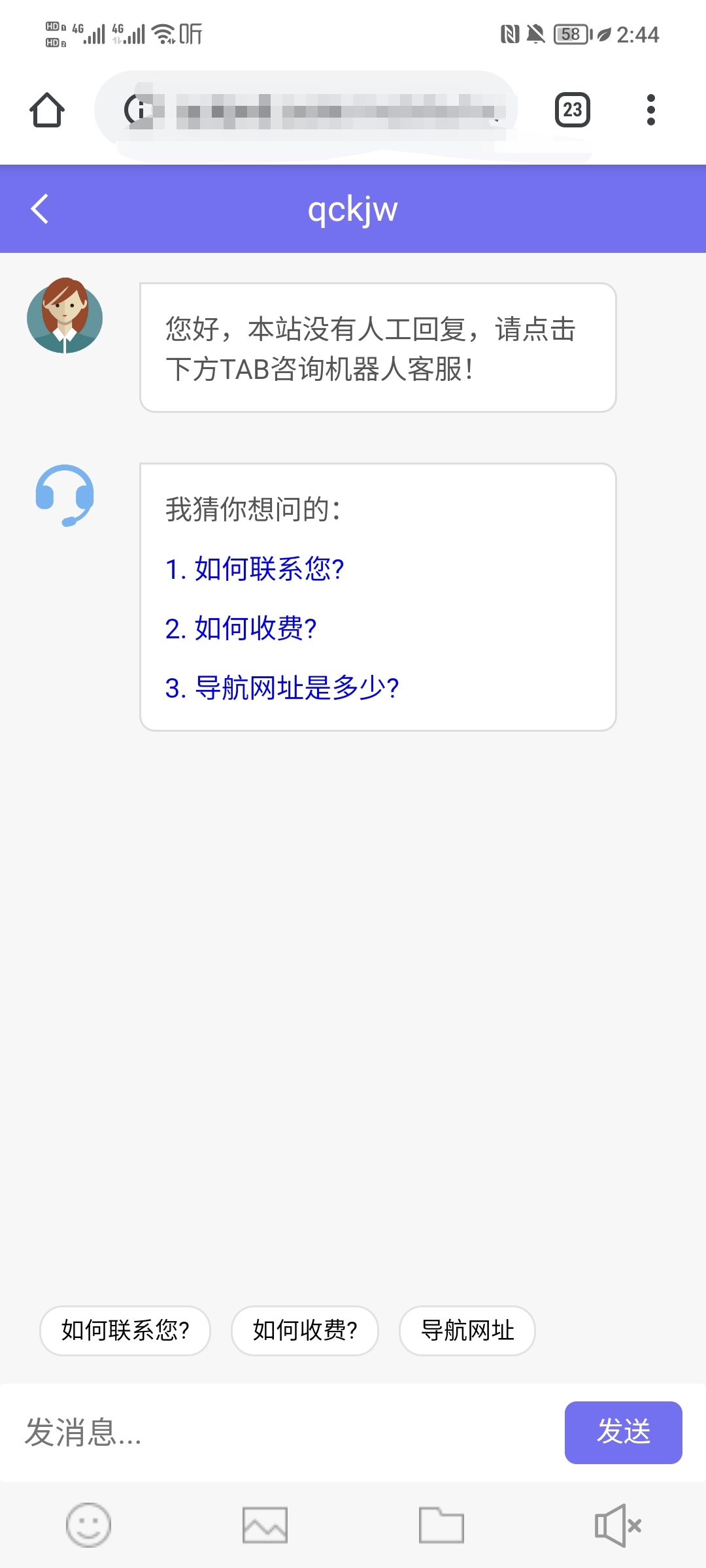


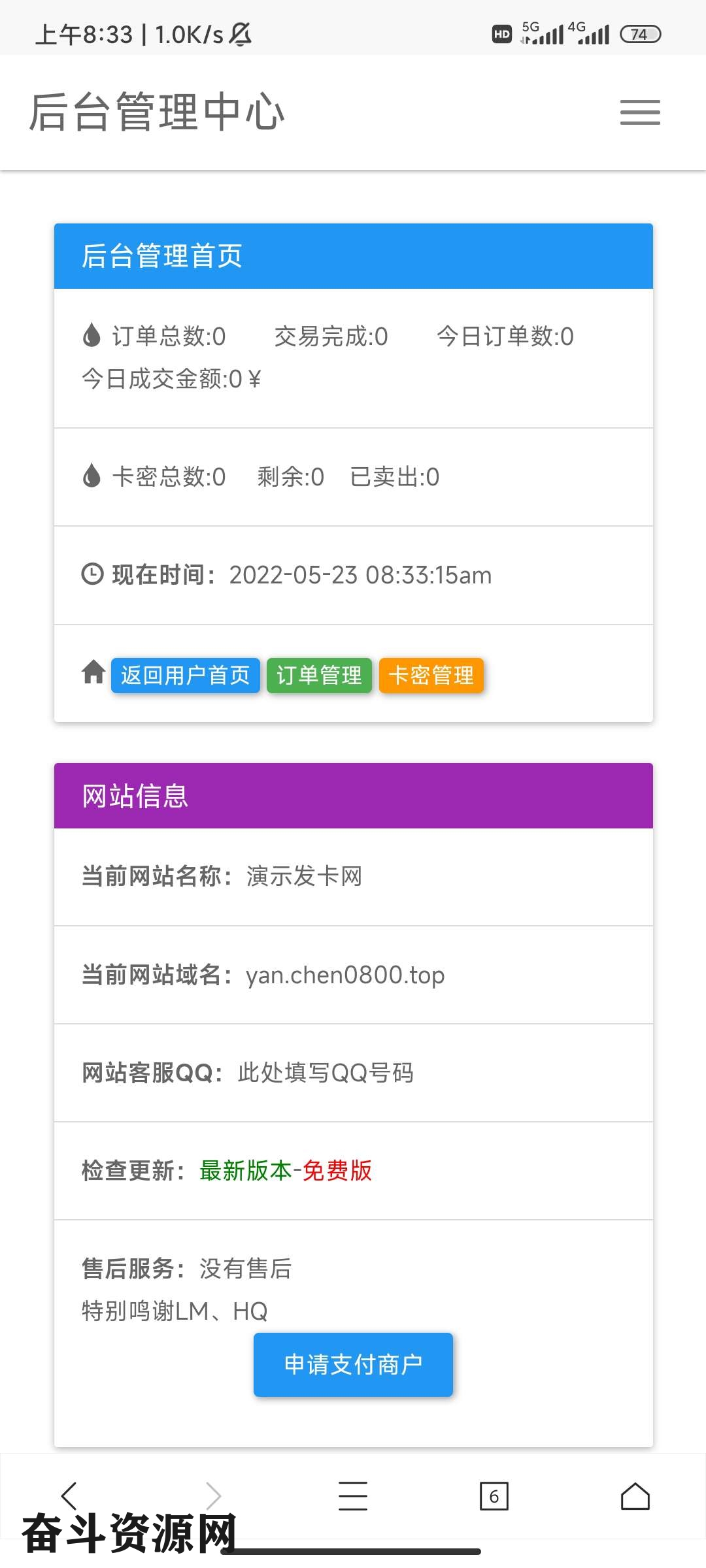
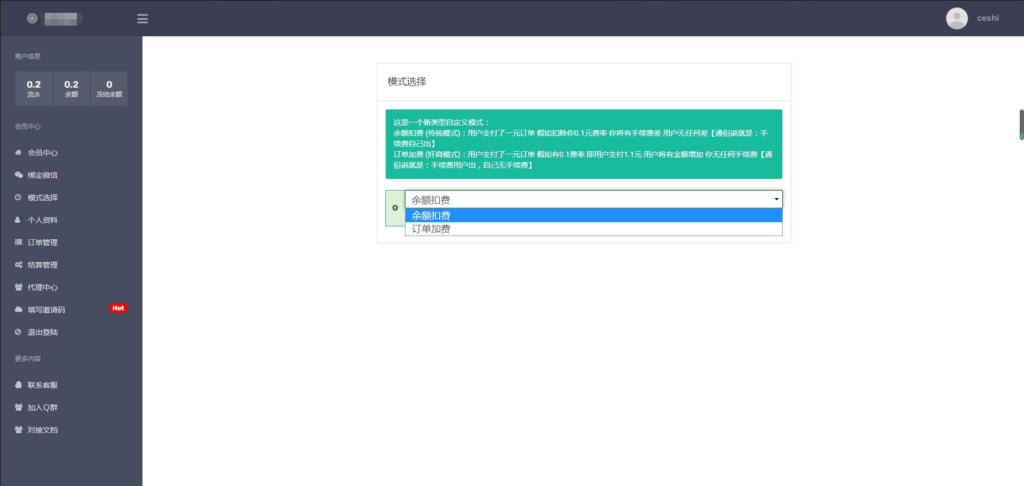
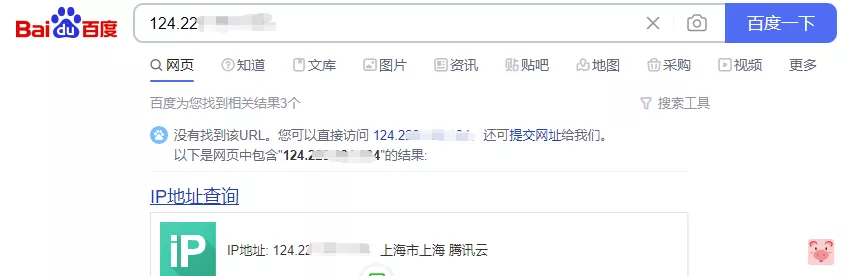

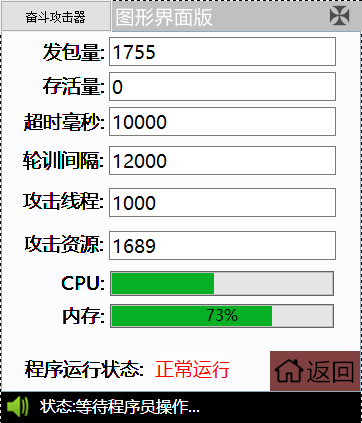
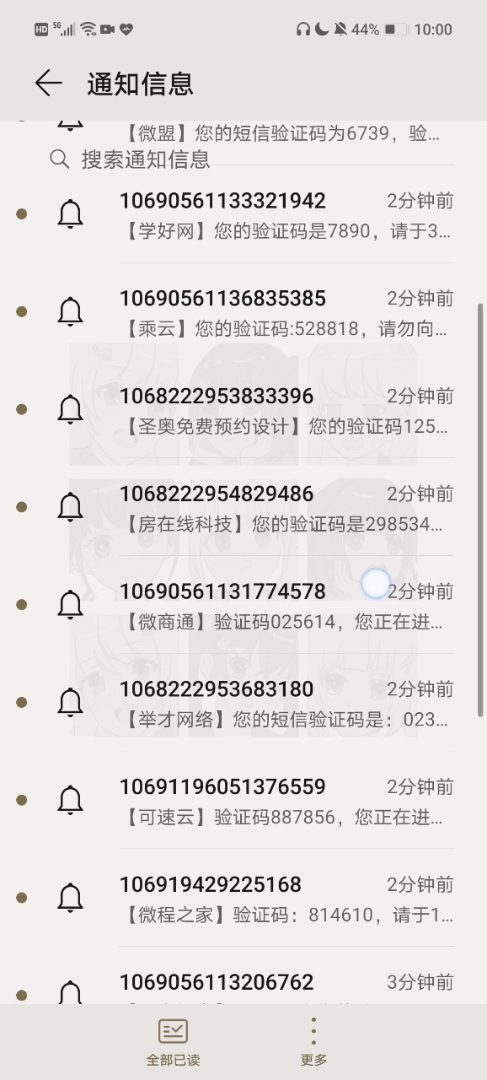

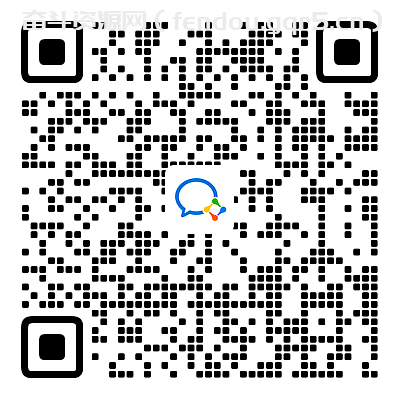

暂无评论内容