一、下载PyCharm
下载最新版PyCharm,官方地址:https://www.jetbrains.com/pycharm/download/#section=windows
如下图所示,进入官方下载页面,选择与您系统相应的PyCharm版本。
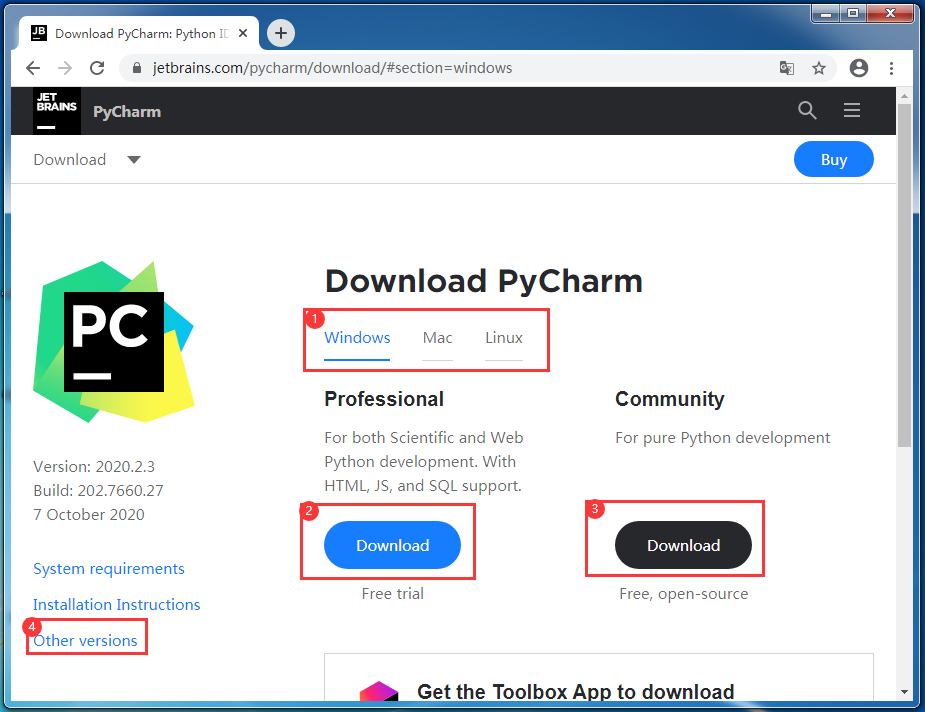
官方下载PyCharm
上图标注说明如下:
1、选择各操作系统下的PyCharm版本
2、下载专业版PyCharm(收费,需要激活比社区版功能要多)
3、下载社区版PyCharm(社区版免费使用不需要激活但相应的功能要少些)
4、PyCharm历史版本下载(可下载其它版本号的PyCharm,当前最新版为2020.2.3)
这里我们选择使用Windowns系统下的PyCharm专业版,点击上图标注2中的Download按钮进入下载页面,如下图所示。
进入下载页面后浏览器会自动下载,如果浏览器没有自动下载可以点击 下图标注2处 direct link 链接进行手动下载。
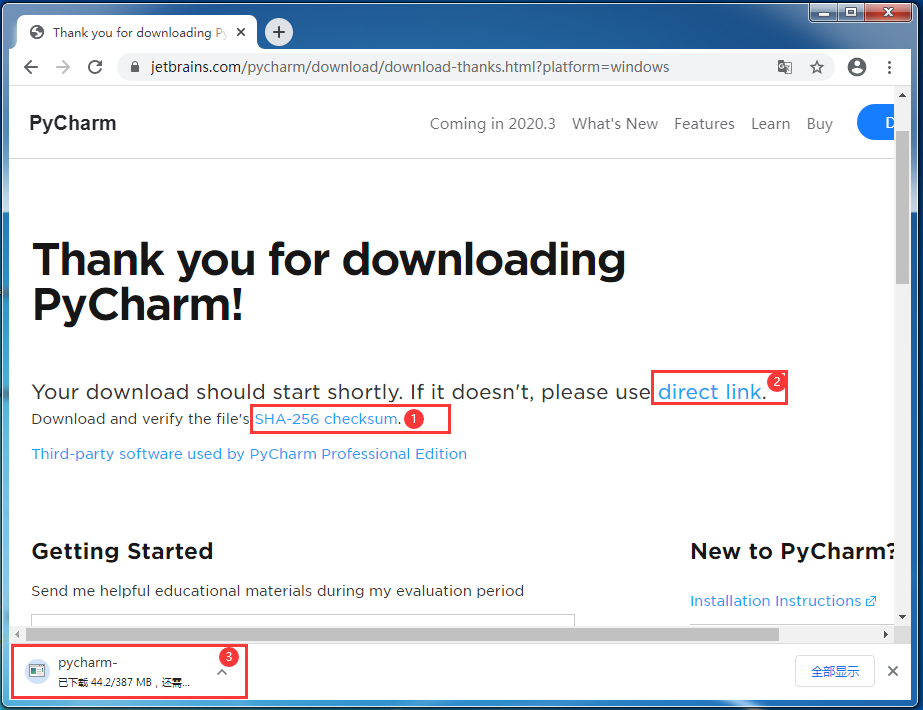
下载PyCharm
如果想查看下载完成后PyCharm安装包的SHA256值的话可以点击上图标注1处链接作参考比对
上图标注说明如下:
1、官方PyCharm安装包SHA256比对值(如果你下载的安装包的SHA256值与官方提供的不同的话,说明安装包已被修改,请不要安装)
2、手动下载PyCharm
3、浏览器正在下载PyCharm提示
二、安装PyCharm
下图是下载好的PyCharm安装包。
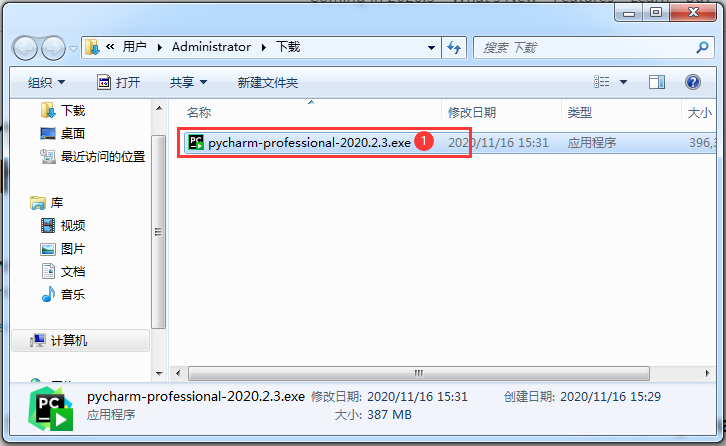
PyCharm安装包
双击下载好的PyCharm安装包进入PyCharm安装窗口,如下图
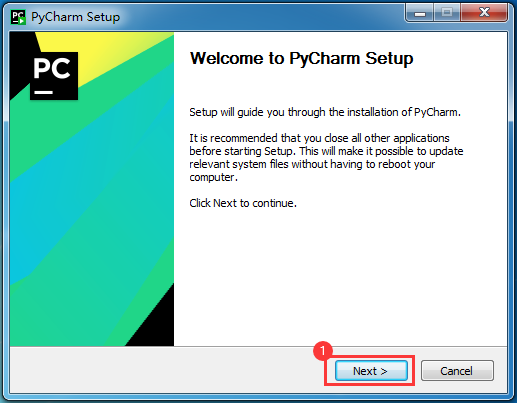
PyCharm初始安装窗口
上图中点击标注1处 Next 按钮进入安装目录选择窗口,如下图所示
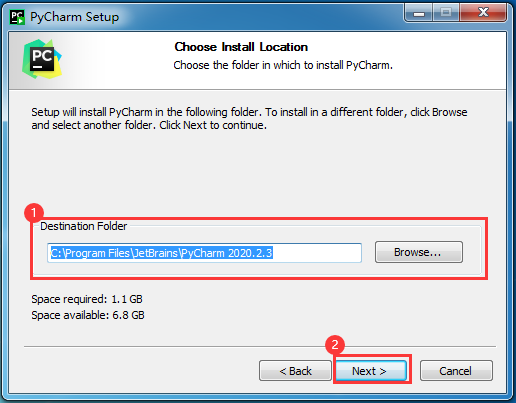
选择安装目录窗口
上图标注说明如下
1、Destination Folder: PyCharm安装目录,点击 Browse… 按钮选择安装目录
2、下一步,确认安装目录无误后进入下一窗口
选择完PyCharm安装目录后进入PyCharm快捷方式与运行路径配置窗口,如下图。正常情况下选择下图中标注1,标注3,标注4即可
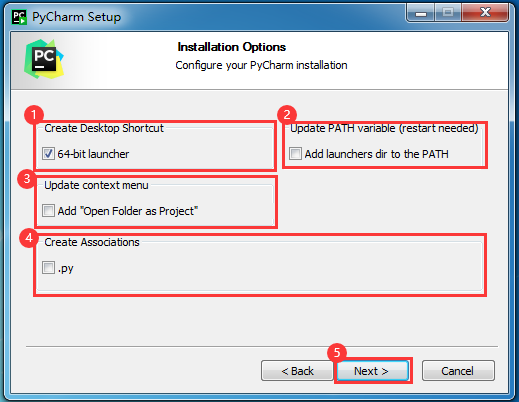
PyCharm快捷方式与运行路径配置窗口
上图标注说明如下:
1、Create Desktop Shortcut(创建桌面图标)
2、Update PATH variable (restart needed)(更新路径变量需要重新启动,将启动器目录添加到路径中)
3、Update Context menu(更新上下文菜单),Add open folder as project(添加打开文件夹作为项目)
4、Create Associations创建关联,关联.py文件,双击都是以pycharm打开
点击上图标注5处 Next按钮进入开始菜单配置窗口,如下图。这里可以配置开始菜单中显示的PyCharm软件名称,默认即可
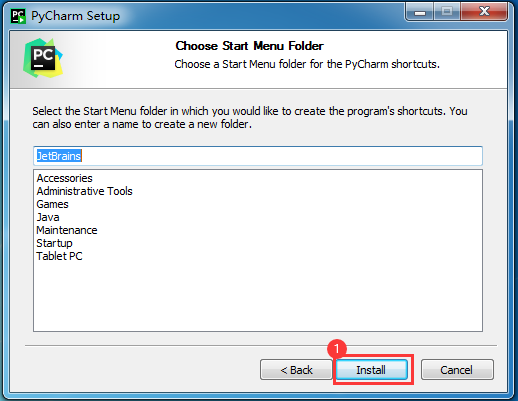
PyCharm开始菜单显示名称配置窗口
点击上图标注1处 Install按钮进入安装窗口,如下图
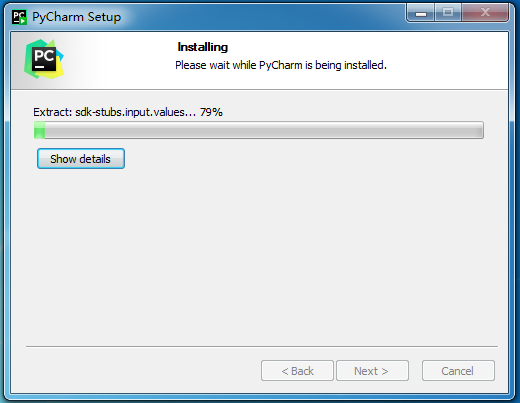
PyCharm安装窗口
等待安装完成后进入PyCharm安装完成窗口,如下图
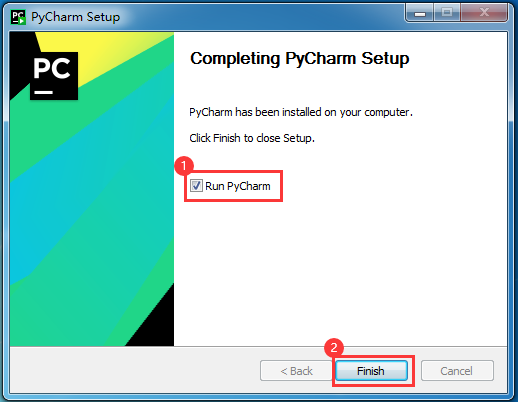
PyCharm安装完成窗口
上图标注说明如下:
1、Run PyCharm (点击标注2 Finish 按钮后立即运行PyCharm)
2、Finish (完成按钮点击后关闭PyCharm安装程序)
勾选上图标注1处并点击上图标注2处 Finish按钮完成并启动PyCharm
PyCharm安装完成后启动PyCharm进入启动窗口,如下图

PyCharm启动窗口
如果曾经安装过PyCharm那么在启动时会弹出导入PyCharm历史配置窗口,如下图
注:如果从未安装过PyCharm将不会出现此窗口
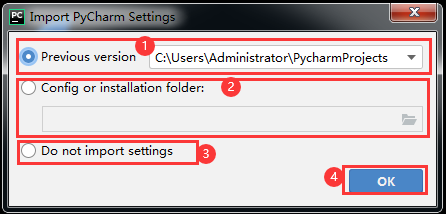
导入PyCharm历史配置窗口
上图标注说明如下
1、Previous version(上一版本配置目录,系统会自动列出PyCharm配置目录)
2、Config or installation folder(配置或安装文件夹,手动选择PyCharm配置目录)
3、Do not import settings(不导入上一版本配置)
如果在上一版本中配置了很多内容的话可以选择下上图中的标注1导入配置内容,也可选择上图标注2手动选择上一版本的配置目录。
如果只想重新安装并重新配置PyCharm,不需要上一版本的PyCharm配置方案可以选择上图标注3
选择相应选项点击上图标注4 OK 按钮系统会自动完成所选操作。
第一次安装PyCharm不会出现上面的导入PyCharm历史配置窗口
第一次启动PyCharm系统会弹出PyCharm用户协议,如下图
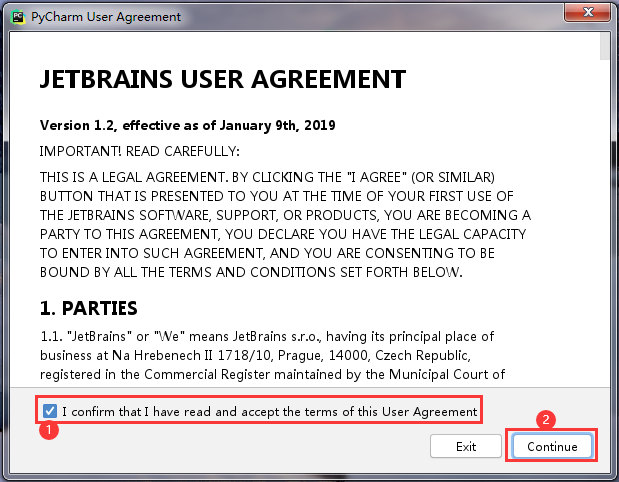
用户协议窗口
上图标注说明如下:
1、I confirm that I have read and accept the terms of this User Agreement(我确认我已阅读并接受本用户协议的条款)
2、Continue(确认并继续按钮)
这里必须选择同意用户协议不然没办法使用PyCharm,我们勾选上图标注1并点击上图标注2 Continue 按钮进入 Data Sharing(数据分享)窗口,如下图所示
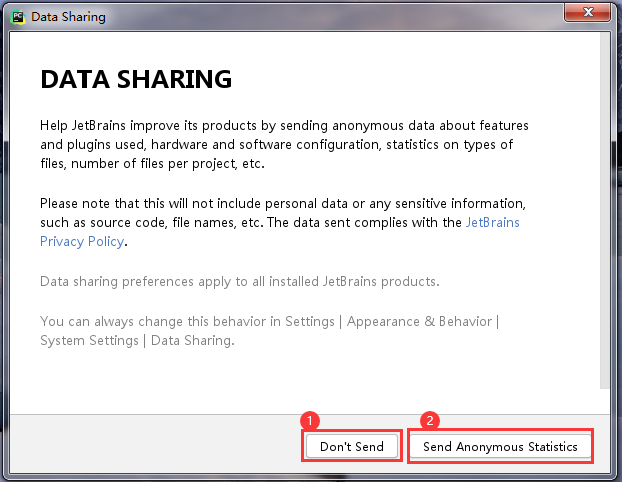
数据分享窗口
上图标注说明如下:
1、Don’t Send(不要发送,不分享数据)
1、Send Anonymous Statistics(发送匿名统计信息,匿名分享数据)
PyCharm分享的是一些功能和插件、硬件和软件配置等信息不包括源码,个人数据等一些重要数据。这里我们选择不分享即点击上图中的标注1 Don’t Send 按钮。
下一步是配置PyCharm窗口UI主题,如下图。有明暗两种主题方案可选
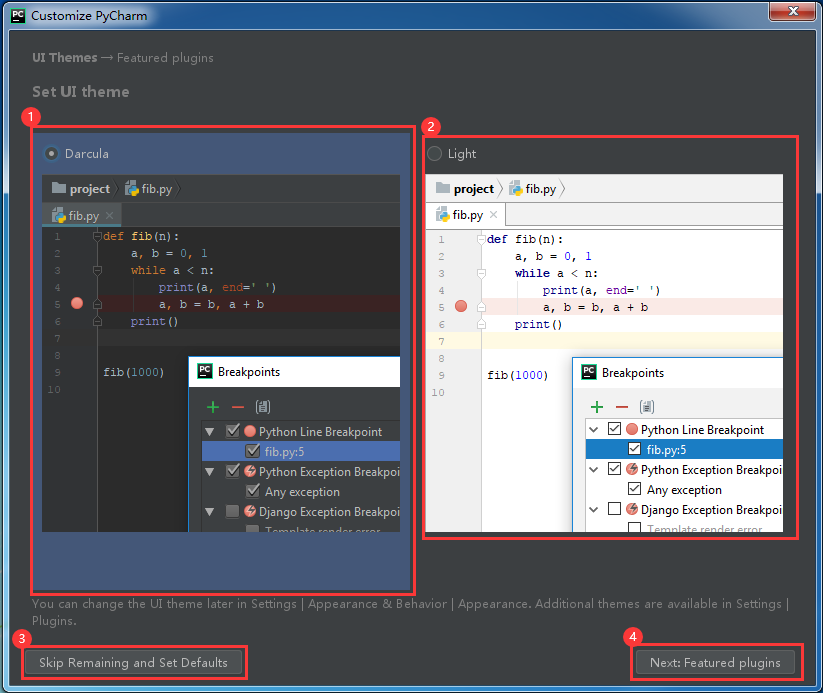
上图标注说明如下
1、Darcula(暗系主题配色方案)
2、Light(明系主题配色方案)
3、Skip Remaining and Set Defaults (跳过剩余部分并设置默认值)
4、Next:Featured plugins(下一步:插件安装与配置)
这里我们选择上图标注1暗系主题方案并点击上图标注3 Skip Remaining and Set Defaults 按钮跳过剩余部分设置进入PyCharm激活窗口,如下图。
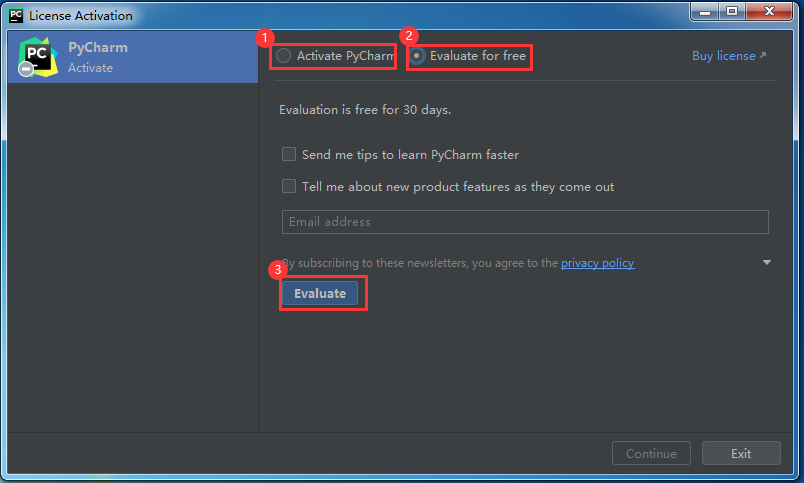
上图标注说明如下:
1、PyCharm Activate(立即激活PyCharm,如果你有可用PyCharm激活码可选择此项,填入PyCharm激活码并激活PyCharm)
2、Evaluate for free(免费评估PyCharm,选择此项后可以免费使用30天时间)
3、Evaluate(确认评估使用)
我们选择免费评估使用即上图中的标注2 Evaluate for free 然后点击上图标注3 Evaluate 按钮进入PyCharm开始窗口,如下图
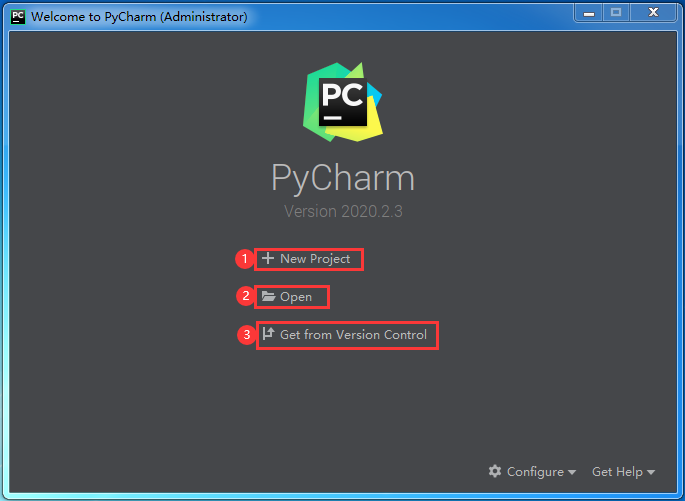
PyCharm开始窗口
上图标注说明如下:
1、+ New Project(创建新项目)
2、Open(打开已存在的项目)
3、Get from Version Control(从版本控制获取)
好了至此pycharm安装教程结束,因为pycharm专业版不是免费的所以安装完pycharm后我们还需要激活,才能正常使用。
感谢您的来访,获取更多精彩文章请收藏本站。



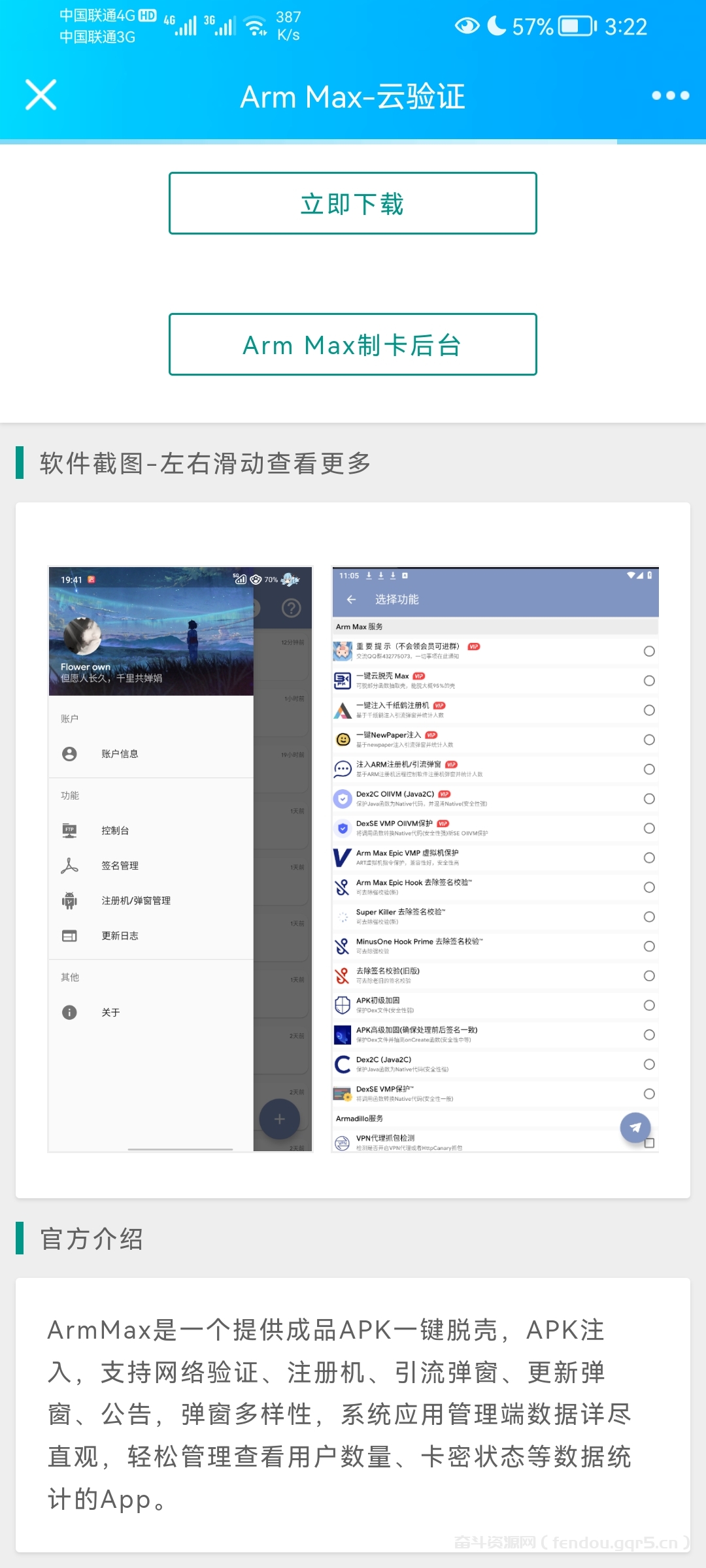

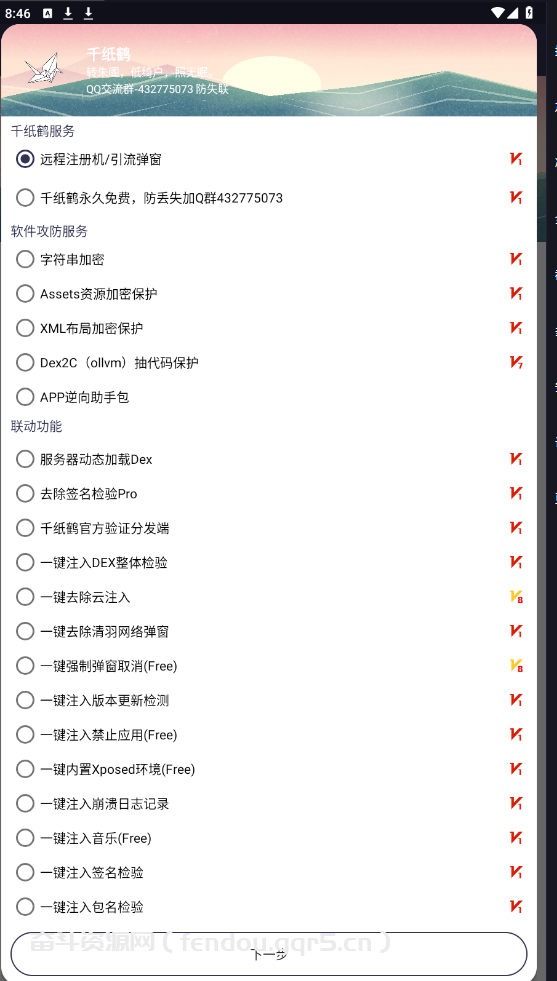
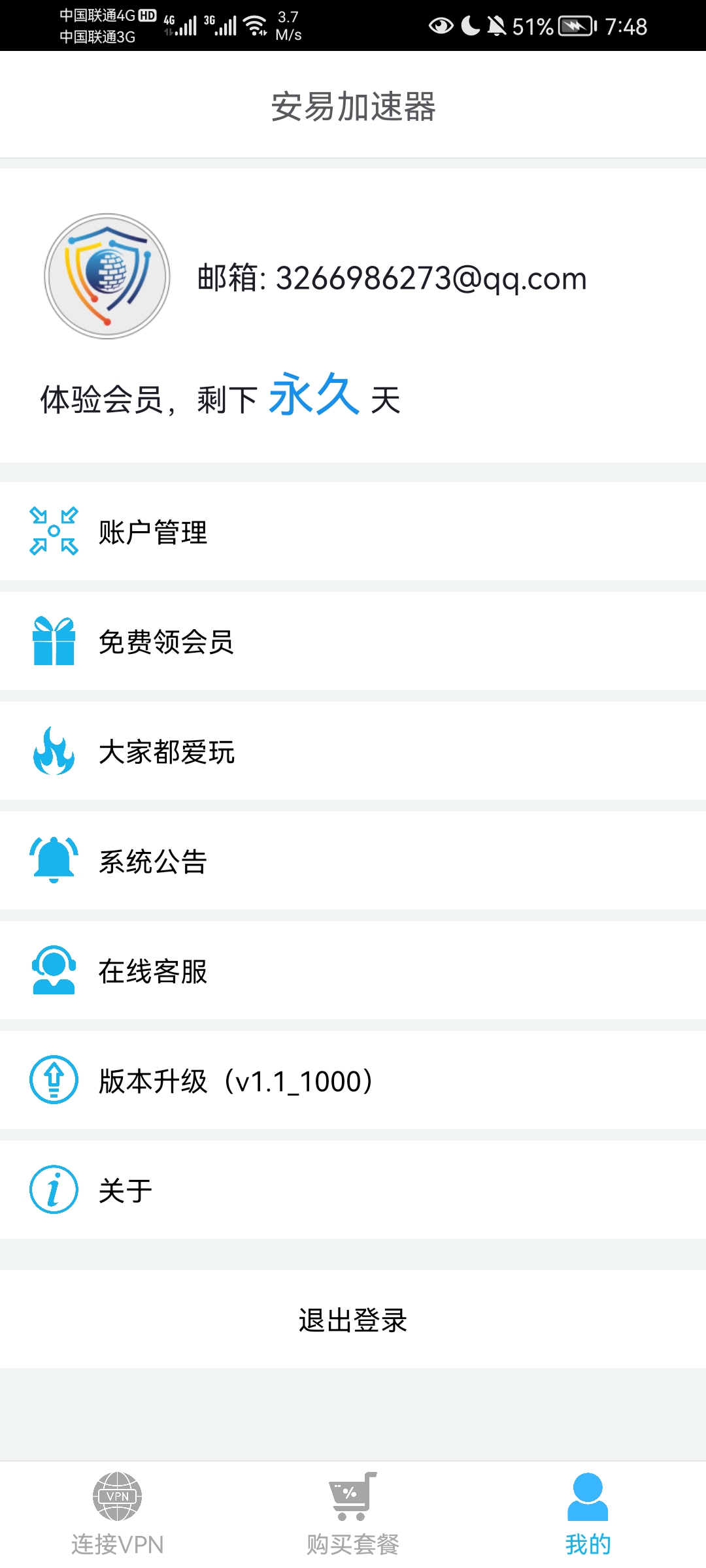
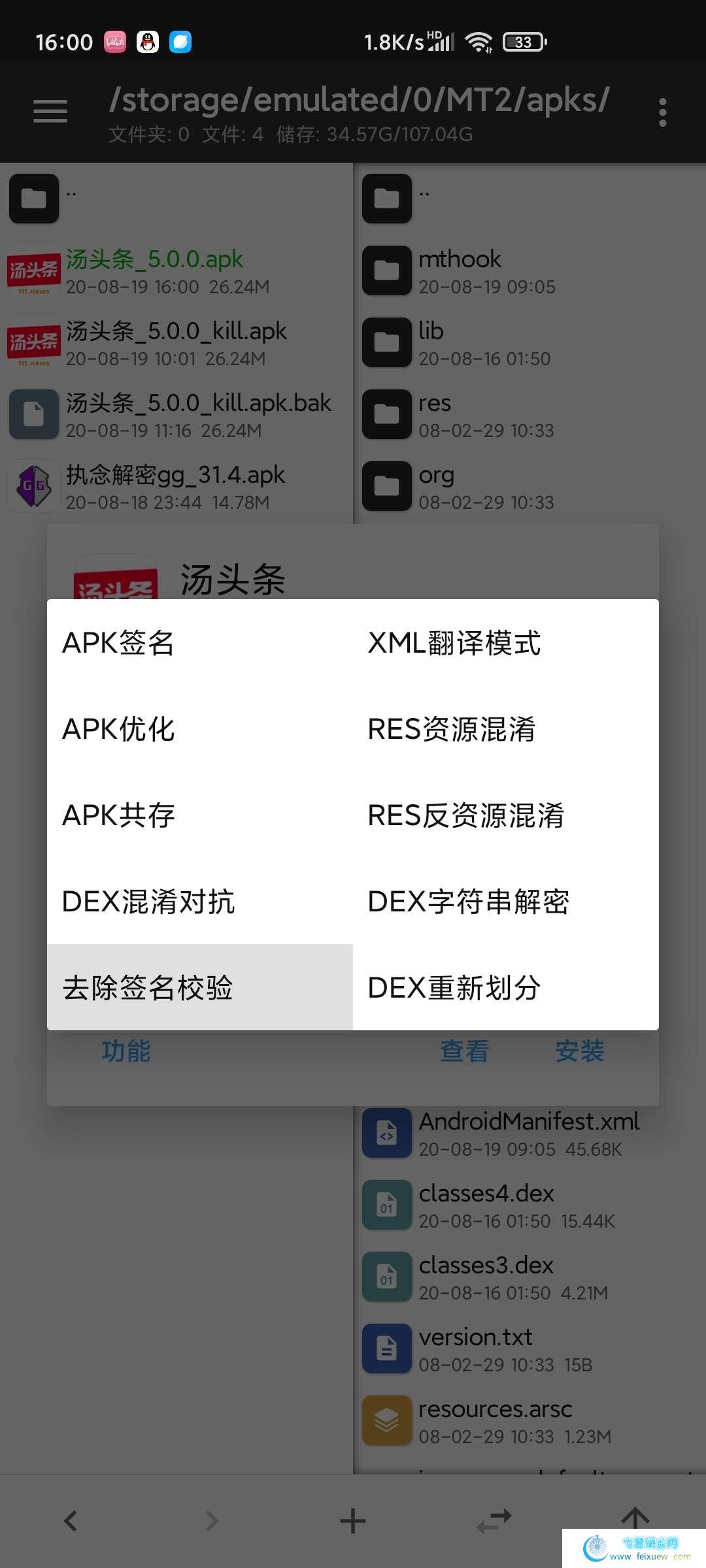

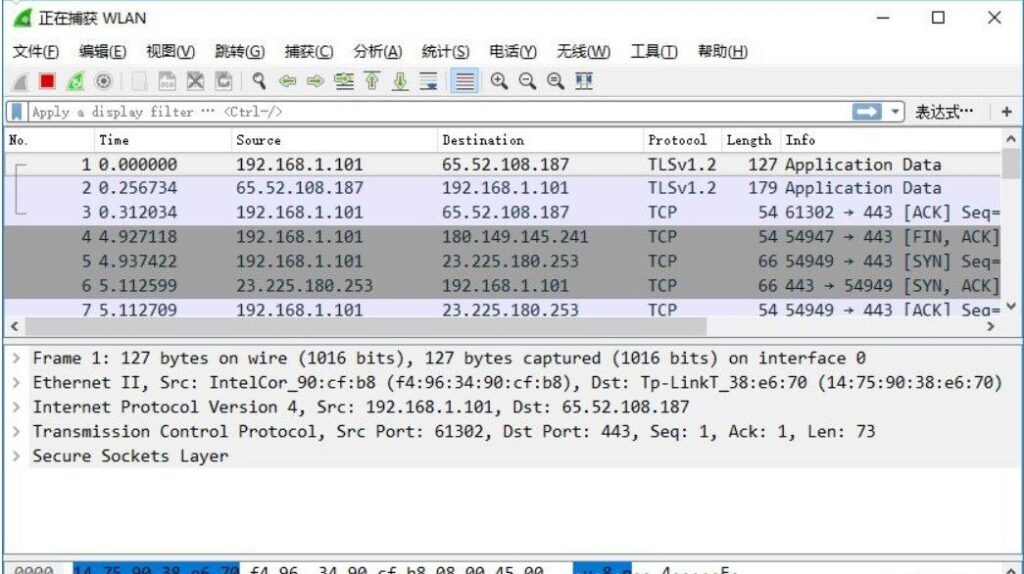


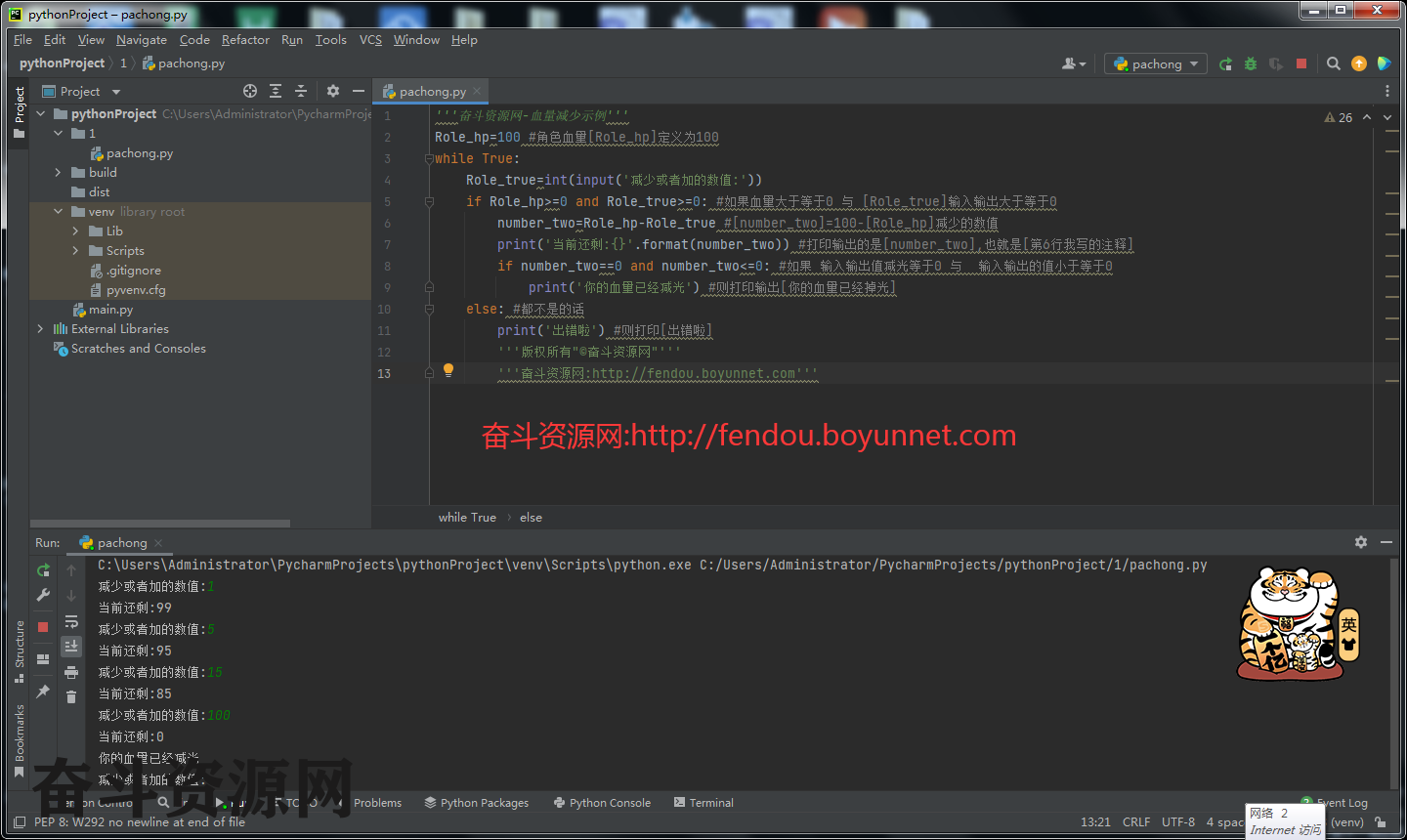
![python 第一课 Windows安装python [奋斗资源网] - 奋斗资源网](https://img-blog.csdnimg.cn/2020110615252856.png?x-oss-process=image/watermark,type_ZmFuZ3poZW5naGVpdGk,shadow_10,text_aHR0cHM6Ly9ibG9nLmNzZG4ubmV0L3FxXzQ1NTAyMzM2,size_16,color_FFFFFF,t_70#pic_center)
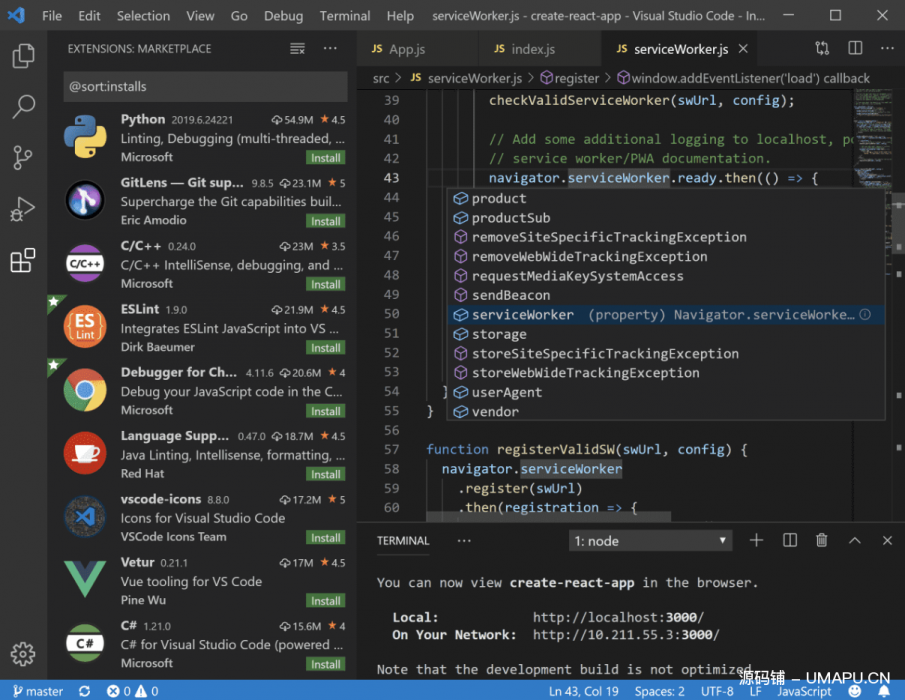
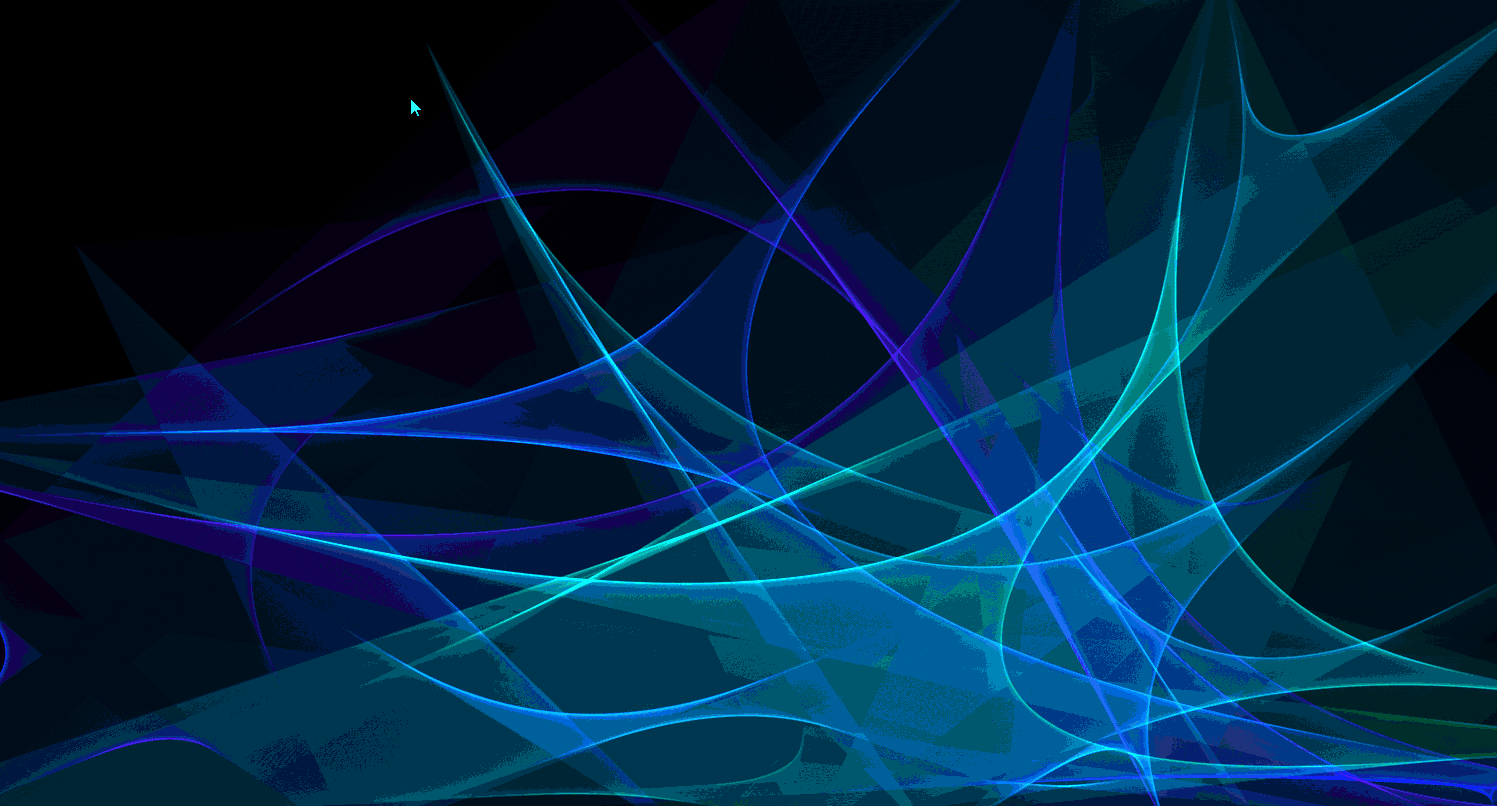
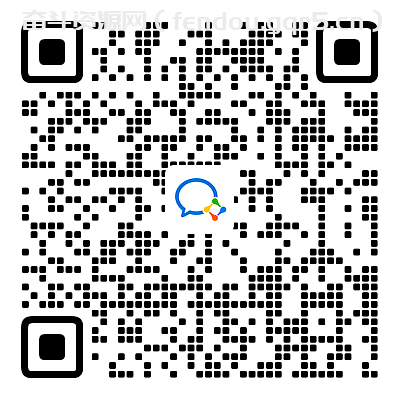

暂无评论内容